Find affinity designer stock images in HD and millions of other royalty-free stock photos, illustrations and vectors in the Shutterstock collection. Thousands of new, high-quality pictures added every day. Affinity Photo The fastest, smoothest and most precise image editing software around, this essential app will revolutionise the way you work, whether you’re editing and retouching images, creating full-blown multi-layered compositions or making beautiful raster paintings.
My name is Tinashe Rusike and I am a digital artist who specialises in creating conceptual sports designs for advertising, social media, posters, trading cards and editorial design. I have worked with organisations such as Kyros Sports and Old Glory DC of Major League Rugby as well as for Rugby Union South African Springbok legend Tendai ‘Beast’ Mtawarira.
I am a massive Rugby League fan and I love illustrating the stars as heroes with super-human powers. For this tutorial, I am honoured to be working on a high-impact photo composition featuring one of the best athletes on earth, Jason Taumalolo of the North Queensland Cowboys and the Mate Ma’a Tonga Rugby League national team, who compete in Australia’s National Rugby League.
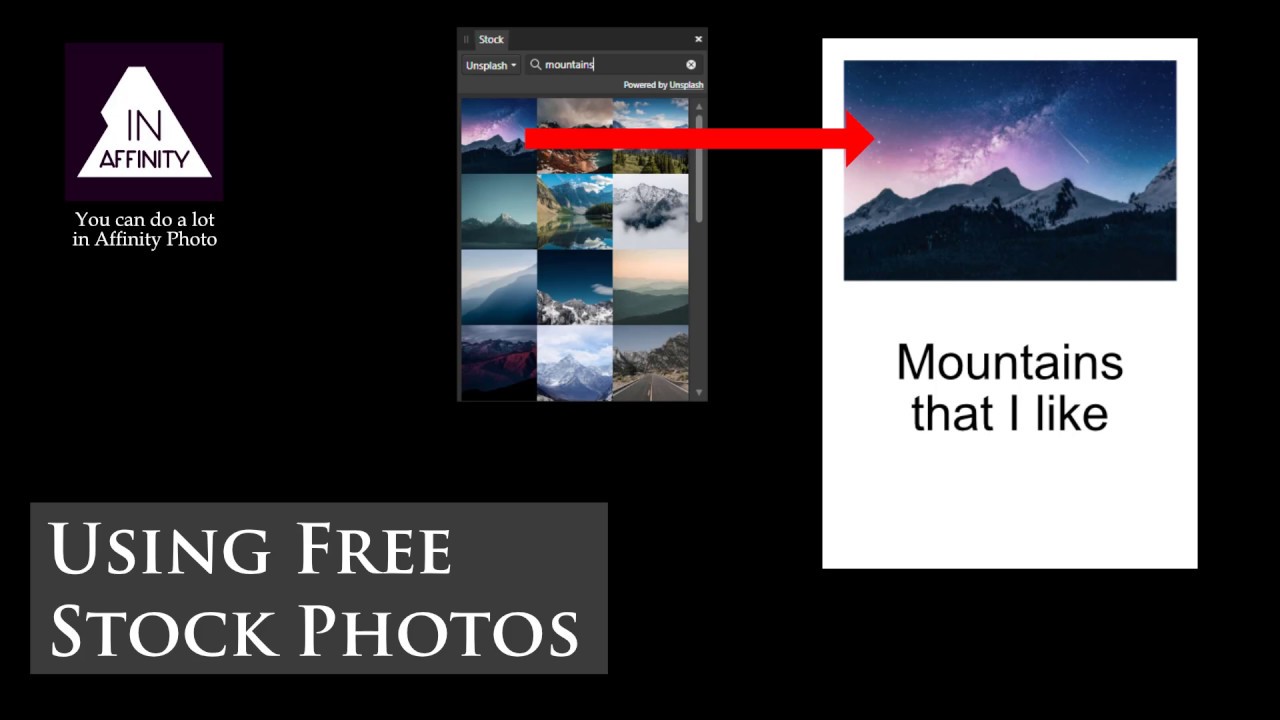
If you’ve never seen him play, Jason Taumalolo is a wrecking machine that runs with great speed and power and usually leaves a trail of carnage in his wake. In this tutorial, that is exactly what I will be illustrating to showcase how I create movement, mood and energy in my compositions using various tools in Affinity Photo for iPad.
I recorded this time-lapse video to show you my process and I have provided some written steps to help you learn the techniques too.
Step 1: Coming up with a concept
When I create my artwork, I like to get a solid understanding of the athlete I am working with. In this case, it is Jason Taumalolo who is one of the best Rugby League players in the world. He is dynamic and powerful so I want the artwork I create to reflect that. Whenever Jason goes on one of his big runs and breaks the defensive line he leaves a trail of carnage in his wake. So for my concept, I have come up with the idea of him wrecking through a downtown scene after breaking through the stadium. When planning scenes like this one I love that I am creating a fictional environment that does not exist. I am making my own rules and I want it to look unique.
Step 2: Finding photos for your composition
Alongside the licensed image of Jason Taumalolo, I will be using stock images to build up the rest of the composition. I have three free stock photo websites that I like to use when looking for stock photography for my compositions. These are Pexels.com, Pixabay.com and Unsplash.com which are accessible from Affinity Photo’s Stock panel. There is so much quality and variety on these sites, you are almost guaranteed to find the photos you need. Look for as many photos as possible to contribute to your composition because that is what makes your environment look unique. Once you have your shortlist, it helps to do a rough sketch of your scene to plan where your images will go.
Step 3: Cropping
At this stage, you want to bring most of your photographic elements into Affinity Photo and place them on the canvas. I love showing depth and perspective in my compositions and to achieve this I set up my background to include a sky, far buildings and near buildings. In the foreground is the main man Jason and then in front of him is a close up of some rubble.
Step 4: Applying darkness and colour to buildings
This is the stage when I apply the mood and colour to my compositions. In this case, I want to create a night scene with most of the colour coming from the flames in the foreground. These flames will be reflecting on most of our elements and later I will be turning them blue.
My first step was to desaturate all the elements/layers except for the flames—which we’ll get to later. I applied an HSL adjustment layer to all the elements and bumped the saturation down—anywhere between -49% to -100% is effective.
On some of the elements—particularly Jason, our main foreground figure—we want certain areas to show a little bit of the original colour. To do that you can use either the Erase Brush Tool or select the Paint Brush Tool and treat the adjustment layer like a mask layer. Set the brush to a low opacity and just gently erase the areas where you want the original colour to show through.
To transform the scene from day to night I applied a Brightness/Contrast adjustment layer to all the elements. For some elements, particularly the buildings, I applied two Brightness/Contrast adjustment layers at -100% to make sure they became really dark.
For the sky, I applied the same Brightness/Contrast and HSL adjustment, then increased the saturation to bring out more of the orange.
After applying those adjustment layers to all of the objects (except for Jason, the foreground figure), the composition now has a night-time feel to it.
Now we want to add a Recolour adjustment layer to all the elements and set the Hue to 197.9, which will give everything a blue colour. This blue will become the colour reflecting from the flames.

After placing the flame image, we want to turn it blue. To do that, add a Recolour adjustment layer and give it a blue hue, then turn the Layer Option to Screen so that the black background becomes transparent. After doing this, Rasterise the layer. That will help to blend the flames into the composition. If you have details that you would like to hide or alter on your flame layer, use the Clone Brush Tool to pick up some details from other parts of the fire, then add them to any areas you would like to cover up.
Step 5: Applying building lights
At this stage, we want to add lights onto our buildings and give them a little bit of an apocalyptic, futuristic look. To do that, we need to use night-time cityscape stock photography that is a similar scale to our buildings. Place your chosen photos above the buildings, then add a Mask Layer to the images to hide all the details you do not want to show.
For the building that is furthest away, I used the Clone Brush Tool to add some additional light detail to fill in space on the building.
On the building to the left, I applied the Perspective filter to add some perspective to my lights on the side of the buildings.
On the building signs I added an Exposure adjustment layer to bring out more light, then an Outer Glow layer effect with a yellowish colour from the Layers panel.
Step 6: Applying colour and dark shadows to Jason
On Jason, we are going to apply the same HSL adjustment to desaturate him, as well as some Brightness/Contrast adjustment layers to add shadows on him. After they have been applied, we can use the Erase Brush Tool with a low opacity to blend and bring out a bit of the original colour and light. This part requires some fine art skills, as you need to judge where the light source from the fire will be reflecting on Jason’s body.
After that, I added a couple of Recolour adjustment layers—a blue and an orange one to reflect the blue fire and the orange sky—then brought out the Erase Brush Tool again and used it to erase and blend the colours on Jason on each Recolour layer.
Step 7: Applying bright light reflections
Now we add another type of light detail that I like to call the hard, bright lights. This light is a reflection from bright light sources, like the fire, that reflect on nearby objects and elements. I like to create these manually using my fine art skills and an Apple Pencil, which is one of the best tools to do this with. I used the Paint Brush Tool and then simply painted the detail that’s closest to the fire. On Jason, you can see this detail on his left side and more of it on the rubble in front of him.
Step 8: Adding movement and other blurs
Our composition is taking shape, but we need to remember that this is a sports piece and it is great to reflect the movement of sport and the athlete in the artwork.
Jason is a very powerful athlete so to illustrate the power of his movement I added debris around him. I duplicated two pieces of concrete from the debris pile in front of him, and then shaped them into smaller pieces by erasing from the edges using a Mask Layer. Then once again, using my fine art skills I drew smaller pieces of debris with the Paint Brush Tool.
To add movement to all those new elements, I applied a Motion Blur filter and then angled the blur in a particular direction to make it seem like they are flying off Jason.
To illustrate movement on Jason, I then duplicated his layer, rasterised it, and added a Motion Blur filter. I then added a Mask Layer to hide most of the blur with the Paint Brush Tool and kept just a little bit of it on his left side around the rugby ball, leg, arm and head. I also added a Motion Blur filter to the ‘Bright Light Reflection layer’ I created around him.
I wanted the pile of debris in front of Jason to be out of focus, so to do that I simply give that layer a Gaussian Blur effect from the Layers panel.
Step 9: Polishing and touch-ups
This is the final stage and also my favourite. The composition has everything we want and looks great but there is a great technique I like to use to bring out the best in some of the features and effects.
Apply a Merge Visible to create a single image copy of the composition, then duplicate it so there is two of them. Then on the first merged image, select the Develop Persona on the top toolbar and click the Basic panel on the right-hand toolbar to open it.
Set the Exposure to 94%, Clarity to 100%, Vibrance to 24%, Temperature to 24% and Shadow to 6%. Select Develop to develop it and then on the second duplicate we created apply the same steps, except this time make the Temperature -30%.
What you then get is two versions of the image; one that has more orange colour in the sky and one with a richer blue tone. Note how beautiful the glow is coming out of the flames as well as the reflections. That comes from the Exposure we increased in the Basic panel.
Affinity Photo Sale
The last thing to do is move the bluer image Layer to the top (above the one with the orange sky), then add a Mask Layer to it. Use the Paint Brush Tool and set the Opacity to 100%. This allows us to completely mask and hide the sky to expose the orange sky from the image below. Finally, mask out a little bit of Jason to give him a bit more orange reflection from the sky.
The artwork is now complete and ready to add onto a trading card template, poster or to use for social media graphics if you wish.
I hope this process breakdown was helpful to you and it inspires you to have a go at creating your own high-impact sports photo composition.
To see more of Tinashe’s artwork, check out his website advantagelinesportsdesigns.com, Behance profile and Instagram.
A message from the Affinity team
As a way to lend support to the creative community during these difficult times, we’re once again offering a 90-day free trial of the Mac and Windows versions of the whole Affinity suite, for anyone who wants to use them (even those who have previously completed a free trial). We’re also bringing back the 50% discount for those who would prefer to buy and keep the apps, including our iPad versions.
More info about supporting the creative community initiativeAffinity Stock Photos Online
In other news…
our apps are fully optimized for the next generation of Mac
Ready to go on Apple’s Big Sur and primed to deliver superfast performance on Macs with M1 chips, recent updates to the macOS versions of our apps mean huge performance gains.
Learn more about Apple and Affinity updates



