Applicable Products
Citrix WebHelper for Google chrome can work as invoked mode or Non-invoked mode to access XenApp/XenDesktop resource. The article describes configuration steps for Citrix WebHelper invoked mode. It is essential to have access to back-end application via NetScaler Gateway when Receiver Client Selective Trust (CST) feature is enabled.
- Citrix Workspace app for Chrome OS is a native Chrome packaged app that lets you access Citrix hosted workspace applications and virtual desktops from Chrome devices. It is available from the Chrome Web Store. With the Citrix Workspace app for Chrome OS app installed, you can access desktops and applications within your web browsers.
- Download the Citrix PDF Printer from the Citrix downloads page. To enable users to print documents opened with hosted desktop and applications: Download the Citrix PDF Printer and install the Citrix PDF Universal Printer driver on each machine that delivers desktops or apps for Citrix Workspace app for Chrome OS users.
- Receiver
Objective
This article describes how to collect logs for:
Receiver for Chrome Client logs
Receiver for Chrome Console logs
Receiver for HTML5 Client logs
Receiver for HTML5 Console logs
Instructions
Instructions to collect Receiver for Chrome Client logs
Complete the following steps to collect Receiver for Chrome client logs:
Click on “Settings” button at the right bottom corner of the Receiver logon screen.
Click “Start Logging” button to enable logging from the “Account” dialog.
Notice, the button changes to “Stop Logging”. This indicates logging is enabled.Close the “Account” dialog.
Launch your XenDesktop/XenApp session on which the problem is reproducible.
Continue to work on the session to reproduce the issue.Once the problem is reproduced, close the session.
Click the “Settings” button again to open the “Account” dialog. Cracking autocad 2014 for mac.
The “Account” dialog shows the list of log files captured.
Moving the mouse on top of the file shows small arrow at the right
Click on the button to download and save the file.
Save all the log files listed under “Log Files” and share it with the administrator or Citrix support engineer.
Click on “Stop Logging”
Note: In case of Kiosk mode, files can be saved to a “USB removable device”.
Instructions to collect Receiver for Chrome console logs
Complete the following steps to collect Receiver for Chrome console logs:
Open “chrome://inspect” page in chrome browser.
Go to Apps tab.
File recovery for mac serial. Click on “inspect” on all windows related to Citrix receiver : SessionWindow.html, Main.html (and its child nodes).
Sophos big sur issues. Click on “console” in opened developer tool.
Save the log via right click “save as” option to a file.
Instructions to collect Receiver for HTML5 client logs
2. For Citrix Workspace app HTML5 versions 1908 and later, open a new tab and navigate to siteurl/Clients/HTML5Client/src/SessionWindow.html#engineType=log, where siteurl is the URL of the Receiver for Web site (http://server.domain/Citrix/StoreWeb).
For Citrix Workspace app HTML5 versions 1907 and earlier, open a new tab and navigate to siteurl/Clients/HTML5Client/src/ViewLog.html, where site url is the URL of the Citrix Receiver for Web site (http://server.domain/Citrix/StoreWeb).
3. On the logging page, click Start Logging
4. On the Receiver for Web site, access a desktop or application using Receiver for HTML5
5. The log file generated for the Receiver for HTML5 session is shown on the logging page. You can also download the log file for further analysis.
Notes
- Logging will be enabled for subsequent session launches, and not for the current active session (if any)
- For Receiver for HTML5 version 2.2 and above a tool bar menu “Logging” has been added to enable and view the logs for Receiver for HTML5
Citrix Receiver For Chrome Download Page
Instructions to collect Receiver for HTML5 console logs
- Open Developer tools on the browser tab where session is running. For example, on chrome browser Developer tools can be found under “More Tools” option.
- Click on “console” in opened developer tool.
- Save the log via right click “save as” or by copying text.
For USB redirection related issues:
Workspace for Chrome (formerly known as Receiver for Chrome)
1. Before collecting the Workspace for Chrome (formerly known as Receiver for Chrome) logs, Please enable moreLogs for USB by adding the moreLogs configuration key in chromeAppPreferences in web.config file on the storefront.- chromeAppPreferences ='{'moreLogs':{'usb':true}}'
Workspace for HTML5 (formerly known as Receiver for HTML5)
1. Before collecting the Workspace for HTML5 (formerly known as Receiver for HTML5) logs, Please enable moreLogs for USB by adding the moreLogs configuration key in configuration.js file 'moreLogs':{
'usb': true
}
2. Please share the logs from chrome://device-log as well
AUTHOR: ahmedv // CATEGORY: Development, Mac OS X, Windows
No CommentsCitrix Receiver For Chrome Free Download
Presenting Problem
You click to launch your applications in Google Chrome and the application does not launch. Instead, you see a launch.ica file downloaded from Google Chrome or the launch.ica file is opened up by some incompatible program on your computer (such as by another web browser or a Microsoft Office application).
Background
The launch.ica file is a Citrix file used by your web browser to virtualize your Citrix applications. This file is usually downloaded silently from Chrome and opened automatically by the Citrix application installed on your local computer. However, a recent update to Chrome has changed this usual process.
Google released the Version 42.0 update to Chrome on April 15, 2015. As a part of this update, Chrome now handles certain web content differently. For Citrix , Instead of downloading and automatically launching the launch.ica file like in the past, Chrome now just downloads the file instead. Depending on other local settings, your computer may try to automatically open the launch.ica file with an incompatible program as well.
Most users have Chrome set to update automatically, hence your Chrome may have already updated to the latest version without your knowledge.
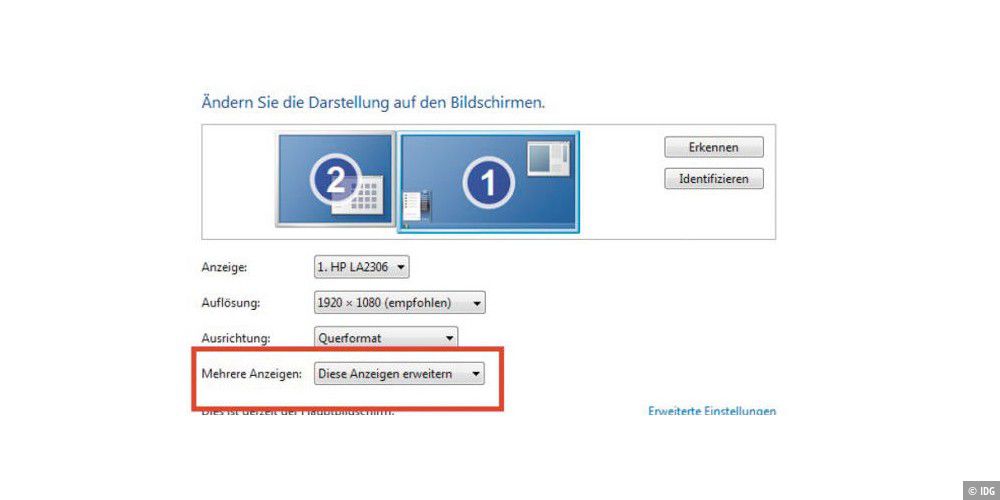
Solution
To resolve, we need to tell Google Chrome to continue to automatically open the launch.ica files instead of just download them.
- Attempt to launch a Citrix application
- When you see the launch.ica file appear at the bottom of your web browser, click on the little arrow next to it and choose Always open files of this type
- Restart Google Chrome
- Log back into Citrix and launch your application again
Additional Steps
If the above changes did not resolve your issue, then the Google Chrome update may have affected the default program that your computer uses to open .ica file types. As a result, you need to adjust the default program that opens .ica files on your local computer.
For Windows Users:
- Launch the Control Panel
- Open the Default Programs menu (this is under Programs if you are in Category View)
- Choose to Associate a file type or protocol with a program
- Find the .ica file type and choose to Change program…
- Browse to C:Program Files (x86)CitrixICA Client (you can paste this in the Open with… window)
- Depending on your computer settings, the appropriate directory might be C:Program FilesCitrixICA Client if the (x86) directory doesn’t exist
- Select wfcrun32 from the above directory to set the Citrix Connection Manager as the default program to launch .ica files
- Restart Google Chrome
- Log back into Citrix and launch your application again
For Mac Users:
- Locate the launch.ica file downloaded from Chrome (typically in your Downloads folder)
- Right-click (control + click) on the launch.ica file and select Open With > Other
- Browse to your Applications
- Select the Citrix Receiver,check the Always Open With checkbox, and click Open
Credits: https://harborcloud.zendesk.com/entries/81554985-Google-Chrome-Click-to-launch-an-application-and-see-a-launch-ica-file




