The Secure File Transfer Protocol is a network protocol that provides secure file access, file transfer, and file management functionality. The following procedure is for using SFTP connection with FileZilla on Mac OS X.
All you have to do is: 1. Open site manager on filezilla 2. Give host address and port if port is not default port 4. Communnication type: SFTP 5. Session type key file 6. Choose key file directory but beware on windows file explorer looks for ppk file as default choose all files on dropdown then choose your pem. Download and install FileZilla. Launch FileZilla and use the “Edit - Settings” command to bring up FileZilla’s configuration settings. Within the “Connection - SFTP” section, use the “Add keyfile” command to select the private key file for the server. FileZilla will use this private key to log in to the server. FileZilla Client for Mac is an open-source program that allows you to make FTP transfers. It is a bare-bones application that is easy to use and which should suit the needs of anyone looking to.


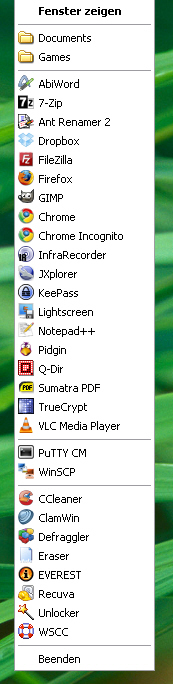
Filezilla Client Download
A. Set up a secure file transfer connection
Filezilla Scp Client
What is FileZilla? FileZilla is a free, open source FTP client that supports FTP, SFTP, FTPS. It is available for Windows, Mac OS X, and Linux.
- Start FileZilla (free download from http://filezilla-project.org/download.php (Intel version)).
- Click File -> Site Manager.
- In the Site Manager window, click New Site button.
- Enter the remote system you intend to connect in the Host field. The remote host server names are tabulated below:
Remote Server
Purpose
web.hku.hk
personal websites
hpc2015-file.hku.hk
high performance computing cluster
htcfile.hku.hk
high throughput computing service
For example, if your personal website is http://web.hku.hk/~yourUID, enter web.hku.hk in the Host field. If your departmental website is http://www.hku.hk/yourUID, enter www.hku.hk in the Host field.
- In Port field, type 22.
- Under the Server Type drop-down menu, select SFTP - SSH File Transfer Protocol.
- Under Logon Type field, select Normal.
- Type your account name (HKU Portal UID) in the User field (you must have an account on the web host server).
- Type your account password (HKU Portal PIN) in the Password field.
- In Site Manager window, click the Connect button.
- You will see the following pop-up window. This is a feature of SSH protocol. It is designed to protect you against a network attack known as 'spoofing' - secretly redirecting your connection to a different computer for getting your password. Click OK to continue.
- In the FileZilla window, the local system (your PC) appears on the left window and the remote system appears on the right window.
- To upload a file, drag the file from the the left window to the right window.
- To download a file, drag the file from the right windows to the left window.
D. Exit FileZilla
Filezilla For Mac
- To end your session, click the menu FileZilla at the top menu => Quit FileZilla.




