- Aug 16, 2020 You can easily insert the line in the Word Document through the AutoFormat feature. For the creation of the line, do the placing of the cursor in the required location which you have to insert there. Type there the three characters for the required style of line. Then press the Enter key.
- Insert a line by typing a few characters Place the cursor where you want to insert the horizontal line. Type three of the characters listed here, and then press Enter. The line is inserted for the full width of the page.
In this article, we explain how to add a table of contents to your Microsoft Word documents. Where is the line spacing in Word. First, you need to put the cursor at the place where you are about to add a horizontal line in the document. Open the home tab through the Ribbon interface at the top of the screen, and it is the default tab when the user creates or opens any document in Word. In the paragraph section, you have to click on the arrow next to the Borders icon. Line numbering your documents is a requirement for many legal filings, but it can also be very helpful during the drafting process or when working with others. Although not enabled by default, Word.
There are various ways of inserting a line in MS Word. It includes various procedures to follow for that. Other than using the keyboard for drawing the lines here we have various other ways also.
Procedure 1: By the use of Shapes menu
For adding the line to the document of Word here it is the way by drawing it on the given page. The Shapes menu includes various options that also have lines with the points of the arrow on the one or both of the ends. After drawing the line, do the customization of the color as well as the appearance.
Step 1
Place the cursor in the spot where you want the line to insert there.
Step 2
After that, go to the tab of Insert.
Step 3
In the group of Illustrations do the selection of the Shapes of the arrow of the dropdown.
Step 4
In the given Lines group, do the selection of the shape of the line.
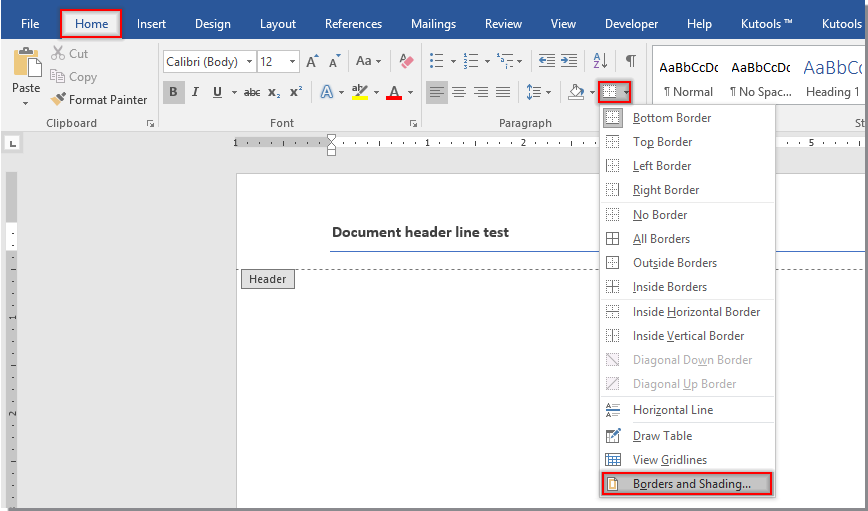
Step 5
Now in the Word document, do the dragging of the location where you need the line to appear.
Step 6
For changing the appearance of the line, do the selection of the line for enabling the Shape Format tab. Most of the versions of Word call this as Format.
Step 7
Go to the tab of Shape Format and then change there the color. Do the use of the different styles of line or apply there the different effects.
Procedure 2 : Using the AutoFormat for Inserting a Line in the Word
You can easily insert the line in the Word Document through the AutoFormat feature. For the creation of the line, do the placing of the cursor in the required location which you have to insert there. Type there the three characters for the required style of line. Then press the Enter key.
For the creation of the different kinds of lines, press the required keys on the given keyboard:-
- Broken or Dotted Line –For those three asterisks that are ***.
- Bold Single Line – Press the three symbols of underline _ _ _.
- Plain Single Line –For this click on the three hyphens —.
- Plain Double Line – You have to press the three signs of equal for this that are .
- Wavy Line – For this, click the three tildes ~~~.
- Triple line including the thick center – Click the three number signs ###.
Here we have the procedure explained of it:-
Step 1
You can do the use of key combinations for the creation of various kinds of variations on the plain or the Horizontal line that spans the document of word from the margin to margin.
Step 2
Now open word. Click or do double-click on the icon of the Word app. It appears as the W of white on the background of a dark blue background.
If you want to make the line in the Word Document, then either double click on the Word Document or open it or follow the given steps.
Step 3
After that, click on the Blank document. It is located at the upward left side to the given page.
Step 4
Then do the placing of the cursor where you want the line should appear. You must be on the blank line as it will not work if there includes text which is either before or after the cursor on that line.
How To Add A Line In Word Under A Heading
You have to create a horizontal line there which will span from one edge of the page to the other one. Such a line will stop at the set margins.
Step 5
Now type there three dashes in the given row. By the use of the dash key, on the given number row at the upward side of the keyboard or on the numeric pad.
Step 6
Then press the enter key for converting the dashes in a line. It will in an automatic way do the creation of the solid line which will itself situate directly beneath the previous line of the given text. Take a note that the line never occupies the space of the line of text, though exists between the lines of the text.
Step 7
As there are various designs available as explained above by which you can do the creation of the own characters other than the dash.
Step 8
After that, move the line by entering the shortcut given above. Then press the enter key. By deleting the given above text line will prompt for moving upward.
Procedure 3: Using the Horizontal Line Tool for inserting the Line in MS Word
For inserting the line in the Word Document by the use of a built-in horizontal line tool, follow the given steps:-
Step 1
Firstly, place the cursor where you want the line to appear.
Step 2
After that click on the Home tab.
Step 3
Now in the group of Paragraphs, do the selection of the Borders from the given dropdown arrow and select the Horizontal line.
Step 4
For changing the look of the line, do double-click on the line in the document.
Step 5
In the dialog box of the Format Horizontal line, do the modification of the color, height, width, and alignment of the given line.
Procedure 4: Carrying a Line On the Mac
Step 1
Firstly, open the Word. You can click on the icon of the Word app which appears as the W of white and the background of dark-blue.
If you want there to draw a line in the given Word Document, then do double-click the Word Document or follow the given steps.
Step 2
After that, click on the Blank document. It is located at the upward side to the left of the given page.
Step 3
Then click on the menu of Insert there. This button of the menu is available at the upward side of the screen of Mac in the grey menu bar. It will now show the drop-down menu.
Step 4
Then click on the Shape option. It is located on the Insert dropdown menu. By performing this, it will open the pop-up window there.
Step 5
After that, click on the dropdown box. It is available on the upward side of the given pop-up menu. By clicking it, it will show the dropdown menu.
Step 6
Go to the Lines and Connectors. It is located in the dropdown menu.
Step 7
Do the selection of the line template. Click on one of the line options in the given window of the pop-up.
Step 8
Now draw their line. Click here and do the dragging across the place where you want to insert the line in the Word Document there.
You can also remove the line by clicking there and dragging it. You can also do the adjusting of the length of the line and orientation through clicking and doing dragging any of the circles on the end of the given line.
Finals Words
Here we have explained the various ways by which you can enter the line in word. The easiest way was by the use of shape menu and the keyboard shortcut which will help you in inserting the line easily on Word. Such methods are easy to access and can be performed smoothly. Give a read to this topic and tell us about it in the comment section below. Also, go for our more topics for more info.
Related Articles:
When a Word document acquires a certain complexity, the insertion of an index becomes necessary. If you are thinking of adding an index to your writings and you do not know how to do it, stay with us because we will tell you how to do it.
The first step is to access References.
Reference sectionThere, you will find the option Table of contents. Click on it to continue.
Table of contentWord includes some predefined layouts that let the user add indexes quickly. Select the one you like best for your document. Remember that you can subsequently change the format of the different elements of the index.
Choose the index styleThe appearance of the index should look like the one you see in the following screenshot.
Index aspectHow To Add A Line In Word 2019
At this point, you already know how to add an index to a Word document. However, there are a few things we should tell you about this feature.
%2C_1676-1679%2C_oil_on_paper%2C_study_for_ceiling_of_Il_Gesu_in_Rome_-_Princeton_University_Art_Museum_-_DSC06514.jpg/705px-thumbnail.jpg)
First of all, the indexes base their content on the titles. Word lets the user organize documents into hierarchies based on titles. Therefore, in the style section, you will see options such as Title, Title 1, Title 2, and so on. You should use these formats to organize your document. Word will then know how to create an index automatically. The application will add each title according to its importance.
Secondly, the indexes must be updated manually. When you add a new section to the file, click on the table of contents and click on Update Table. At that time, the new titles you have added will be displayed in the index.
Update the indexHow To Add A Line In Word Online
Finally, you should know that each entry in an index has a hyperlink. That is what makes them useful, not only to make the document easier to read once printed but also to navigate through it while editing it in Word.
How To Add A Line In Word Doc




