In this tutorial, you'll learn how to integrate Citrix ADC with Azure Active Directory (Azure AD). When you integrate Citrix ADC with Azure AD, you can:
Skip to main content Skip to navigation.

Citrix Cloud with TOTP eliminates the need for Citrix Gateway on-premises and is an easy, straightforward option available in the Authentication pane of the Citrix Cloud admin interface. However, if your definition of MFA is more complex, such as integration with RSA virtual tokens, this capability is not satisfied with TOTP. In the Azure portal, on the Citrix ADC application integration pane, under Manage, select Single sign-on. On the Select a single sign-on method pane, select SAML. On the Set up Single Sign-On with SAML pane, select the pen Edit icon for Basic SAML Configuration to edit the settings. Automate and optimize your Citrix workloads in the cloud. Mathew Varghese Director, Product Analytics Citrix. Proactively monitor performance and quickly respond to user issues and capacity needs so you can ensure a great employee experience on every app, all while delivering lower cost with Autoscale in Citrix cloud services. Citrix Secure Sign In.
- Control in Azure AD who has access to Citrix ADC.
- Enable your users to be automatically signed in to Citrix ADC with their Azure AD accounts.
- Manage your accounts in one central location - the Azure portal.
Prerequisites
To get started, you need the following items:
- An Azure AD subscription. If you don't have a subscription, you can get a free account.
- Citrix ADC single sign-on (SSO) enabled subscription.
Scenario description
In this tutorial, you configure and test Azure AD SSO in a test environment. The tutorial includes these scenarios:
SP-initiated SSO for Citrix ADC
Just in time user provisioning for Citrix ADC
Add Citrix ADC from the gallery
To integrate Citrix ADC with Azure AD, first add Citrix ADC to your list of managed SaaS apps from the gallery:
Sign in to the Azure portal using either a work or school account, or a personal Microsoft account.
In the left menu, select Azure Active Directory.
Go to Enterprise Applications, and then select All Applications.
To add a new application, select New application.
In the Add from the gallery section, enter Citrix ADC in the search box.
In the results, select Citrix ADC, and then add the app. Wait a few seconds while the app is added to your tenant.
Configure and test Azure AD SSO for Citrix ADC
Configure and test Azure AD SSO with Citrix ADC by using a test user called B.Simon. For SSO to work, you need to establish a link relationship between an Azure AD user and the related user in Citrix ADC.
Citrix Cloud Sign In Page
To configure and test Azure AD SSO with Citrix ADC, perform the following steps:
Configure Azure AD SSO - to enable your users to use this feature.
Create an Azure AD test user - to test Azure AD SSO with B.Simon.
Assign the Azure AD test user - to enable B.Simon to use Azure AD SSO.
Acrylic paint brushes for beginners. Configure Citrix ADC SSO - to configure the SSO settings on the application side.
- Create a Citrix ADC test user - to have a counterpart of B.Simon in Citrix ADC that is linked to the Azure AD representation of the user.
Test SSO - to verify whether the configuration works.
Configure Azure AD SSO
To enable Azure AD SSO by using the Azure portal, complete these steps:
In the Azure portal, on the Citrix ADC application integration pane, under Manage, select Single sign-on.
On the Select a single sign-on method pane, select SAML. Cctv apps for mac.
On the Set up Single Sign-On with SAML pane, select the pen Edit icon for Basic SAML Configuration to edit the settings.
In the Basic SAML Configuration section, to configure the application in IDP-initiated mode:
In the Identifier text box, enter a URL that has the following pattern:
https://<Your FQDN>In the Reply URL text box, enter a URL that has the following pattern:
http(s)://<Your FQDN>.of.vserver/cgi/samlauth
To configure the application in SP-initiated mode, select Set additional URLs and complete the following step:
- In the Sign-on URL text box, enter a URL that has the following pattern:
https://<Your FQDN>/CitrixAuthService/AuthService.asmx
Note
- The URLs that are used in this section aren't real values. Update these values with the actual values for Identifier, Reply URL, and Sign-on URL. Contact the Citrix ADC client support team to get these values. You can also refer to the patterns shown in the Basic SAML Configuration section in the Azure portal.
- To set up SSO, the URLs must be accessible from public websites. You must enable the firewall or other security settings on the Citrix ADC side to enble Azure AD to post the token at the configured URL.
- In the Sign-on URL text box, enter a URL that has the following pattern:
On the Set up Single Sign-On with SAML pane, in the SAML Signing Certificate section, for App Federation Metadata Url, copy the URL and save it in Notepad.
In the Set up Citrix ADC section, copy the relevant URLs based on your requirements.
Create an Azure AD test user
In this section, you create a test user in the Azure portal called B.Simon.
On the left menu in the Azure portal, select Azure Active Directory, select Users, and then select All users.
Select New user at the top of the pane.
In User properties, complete these steps:
For Name, enter
B.Simon.For User name, enter username@companydomain.extension. For example,
B.Simon@contoso.com.Select the Show password check box, and then write down or copy the value that's displayed in Password.
Select Create.
Assign the Azure AD test user
In this section, you enable the user B.Simon to use Azure SSO by granting the user access to Citrix ADC.
In the Azure portal, select Enterprise Applications, and then select All applications.
In the applications list, select Citrix ADC.
On the app overview, under Manage, select Users and groups.
Select Add user. Then, in the Add Assignment dialog box, select Users and groups.
In the Users and groups dialog box, select B.Simon from the Users list. Choose Select.
If you are expecting a role to be assigned to the users, you can select it from the Select a role dropdown. If no role has been set up for this app, you see 'Default Access' role selected.
In the Add Assignment dialog box, select Assign.
Configure Citrix ADC SSO
Select a link for steps for the kind of authentication you want to configure:
Publish the web server
To create a virtual server:
Select Traffic Management > Load Balancing > Services.
Select Add.
Set the following values for the web server that's running the applications:
- Service Name
- Server IP/ Existing Server
- Protocol
- Port
Configure the load balancer

To configure the load balancer:
Go to Traffic Management > Load Balancing > Virtual Servers.
Select Add.
Set the following values as described in the following screenshot:
- Name
- Protocol
- IP Address
- Port
Select OK.
Bind the virtual server
To bind the load balancer with the virtual server:
In the Services and Service Groups pane, select No Load Balancing Virtual Server Service Binding.
Verify the settings as shown in the following screenshot, and then select Close.
Bind the certificate
To publish this service as TLS, bind the server certificate, and then test your application:
Under Certificate, select No Server Certificate.
Verify the settings as shown in the following screenshot, and then select Close.
Citrix ADC SAML profile
To configure the Citrix ADC SAML profile, complete the following sections.
Create an authentication policy
To create an authentication policy:
Go to Security > AAA – Application Traffic > Policies > Authentication > Authentication Policies.
Select Add.
On the Create Authentication Policy pane, enter or select the following values:
- Name: Enter a name for your authentication policy.
- Action: Enter SAML, and then select Add.
- Expression: Enter true.
Select Create.
Create an authentication SAML server
To create an authentication SAML server, go to the Create Authentication SAML Server pane, and then complete the following steps:
For Name, enter a name for the authentication SAML server.
Under Export SAML Metadata:
Select the Import Metadata check box.
Enter the federation metadata URL from the Azure SAML UI that you copied earlier.
For Issuer Name, enter the relevant URL.
Select Create.
Create an authentication virtual server
To create an authentication virtual server:
Go to Security > AAA - Application Traffic > Policies > Authentication > Authentication Virtual Servers.
Select Add, and then complete the following steps:
For Name, enter a name for the authentication virtual server.
Select the Non-Addressable check box.
For Protocol, select SSL.
Select OK.
Select Continue.
Configure the authentication virtual server to use Azure AD
Modify two sections for the authentication virtual server:
On the Advanced Authentication Policies pane, select No Authentication Policy.
On the Policy Binding pane, select the authentication policy, and then select Bind.
On the Form Based Virtual Servers pane, select No Load Balancing Virtual Server.
For Authentication FQDN, enter a fully qualified domain name (FQDN) (required).
Select the load balancing virtual server that you want to protect with Azure AD authentication.
Select Bind.
Note
Be sure to select Done on the Authentication Virtual Server Configuration pane.
To verify your changes, in a browser, go to the application URL. You should see your tenant sign-in page instead of the unauthenticated access that you would have seen previously.
Configure Citrix ADC SSO for Kerberos-based authentication
Create a Kerberos delegation account for Citrix ADC
Create a user account (in this example, we use AppDelegation).
Set up a HOST SPN for this account.
Example:
setspn -S HOST/AppDelegation.IDENTT.WORK identtappdelegationIn this example:
IDENTT.WORKis the domain FQDN.identtis the domain NetBIOS name.appdelegationis the delegation user account name.
Configure delegation for the web server as shown in the following screenshot:
Note
In the screenshot example, the internal web server name running the Windows Integrated Authentication (WIA) site is CWEB2.
Citrix ADC AAA KCD (Kerberos delegation accounts)
Citrix Cloud Sign In Account
To configure the Citrix ADC AAA KCD account:
Go to Citrix Gateway > AAA KCD (Kerberos Constrained Delegation) Accounts.
Select Add, and then enter or select the following values:
Name: Enter a name for the KCD account.
Realm: Enter the domain and extension in uppercase.
Service SPN:
http/<host/fqdn>@<DOMAIN.COM>.Note
@DOMAIN.COMis required and must be uppercase. Example:http/cweb2@IDENTT.WORK.Delegated User: Enter the delegated user name.
Select the Password for Delegated User check box, and enter and confirm a password.
Select OK.
Citrix traffic policy and traffic profile
Citrix Cloud Sign In Portal
To configure the Citrix traffic policy and traffic profile:
Go to Security > AAA - Application Traffic > Policies > Traffic Policies, Profiles and Form SSO ProfilesTraffic Policies.
Select Traffic Profiles.
Select Add.
To configure a traffic profile, enter or select the following values.
Name: Enter a name for the traffic profile.
Single Sign-on: Select ON.
KCD Account: Select the KCD account you created in the preceding section.
Select OK.
Select Traffic Policy.
Select Add.
To configure a traffic policy, enter or select the following values:
Name: Enter a name for the traffic policy.
Profile: Select the traffic profile you created in the preceding section.
Expression: Enter true.
Select OK.
Bind a traffic policy to a virtual server in Citrix
To bind a traffic policy to a virtual server by using the GUI:
Go to Traffic Management > Load Balancing > Virtual Servers.
In the list of virtual servers, select the virtual server to which you want to bind the rewrite policy, and then select Open.
On the Load Balancing Virtual Server pane, under Advanced Settings, select Policies. All policies that are configured for your NetScaler instance appear in the list.
Select the check box next to the name of the policy you want to bind to this virtual server.
In the Choose Type dialog box:
For Choose Policy, select Traffic.
For Choose Type, select Request.
When the policy is bound, select Done.
Test the binding by using the WIA website.
Create a Citrix ADC test user
How To Login To Citrix Cloud
In this section, a user called B.Simon is created in Citrix ADC. Citrix ADC supports just-in-time user provisioning, which is enabled by default. There is no action for you to take in this section. If a user doesn't already exist in Citrix ADC, a new one is created after authentication.
Note
If you need to create a user manually, contact the Citrix ADC client support team.
Test SSO
In this section, you test your Azure AD single sign-on configuration with following options.
Click on Test this application in Azure portal. This will redirect to Citrix ADC Sign-on URL where you can initiate the login flow.
Go to Citrix ADC Sign-on URL directly and initiate the login flow from there.
You can use Microsoft My Apps. When you click the Citrix ADC tile in the My Apps, this will redirect to Citrix ADC Sign-on URL. For more information about the My Apps, see Introduction to the My Apps.
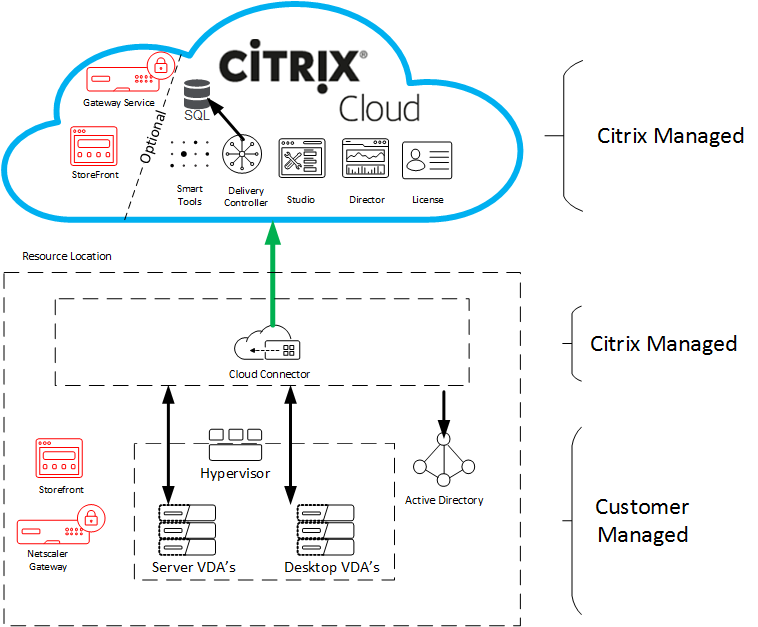

Next steps
Citrix Cloud Sign Up
Once you configure Citrix ADC you can enforce session control, which protects exfiltration and infiltration of your organization’s sensitive data in real time. Session control extends from Conditional Access. Download bluestacks app for mac. Learn how to enforce session control with Microsoft Cloud App Security.




