By default when you render a GitHub document markdown file (.md) an HTML preview file (.html) is also written so you can see what the document will. Github download md file. Github download md file. Contribute to nihole/md2docx development by creating an account on GitHub. How to display Table in README.md file in Github? Ask Question Asked 4 years, 7 months ago. Active 1 year, 10 months ago. Viewed 83k times 54. I want to display a. When working with GitHub on things like ReadMe.md files, it's often helpful to include pictures. Unfortunately, when editing markdown files online, there's no built-in capability to add images: Typically, this would mean you would need to create an image yourself and commit it into your repository somewhere so you could then reference it.
7 file types use the .md file extension.- 1.Markdown Documentation File
- 2.SEGA Mega Drive ROM
- 3.Machine Description File
- 4.MDCD Compressed Archive
- 5.Moneydance Financial Data File
- 6.Sharkport Saved Game File
- 7.MuseData Musical Score
File Type 1Markdown Documentation File
| Developer | John Gruber |
| Popularity | |
| Category | Developer Files |
| Format | Text |
What is an MD file?
An MD file is a text file created using one of several possible dialects of the Markdown language. It is saved in plain text format but includes inline symbols that define how to format the text (e.g. bold, indentations, headers, table formatting). MD files are designed for authoring plain text documentation that can be easily converted to HTML.
MD files are not only useful for HTML documentation systems, but also for source code version control. This is because the files can be compared against historical revisions in human-readable text (whereas revisions to binary files cannot be compared easily). Projects created with GitHub, a popular online version control system, often use a file named README.md, which contains the readme for the project.
John Gruber, the developer of Markdown, has created a Perl program for converting Markdown to HTML. The program, called 'Markdown,' is available at the Daring Fireball website.
NOTE: Markdown files also used the .MARKDOWN extension.
How do I open an MD file?
You can open and edit an MD file in any text editor, including:
- Microsoft Notepad (Windows)
- Apple TextEdit (Mac)
- Vim (Linux)
- GitHub Atom (cross-platform)
- Google Chrome Text (Chrome OS)
However, if you intend to edit an MD file, you may want to open it in a Markdown editor. Markdown editors provide editing and review tools that will help you apply Markdown syntax correctly. Some Markdown editors include:
- ghostwriter (Windows, Linux)
- MacDown (Mac)
- Caret (cross-platform)
- StackEdit (Web)
Programs that open MD files


File Type 2SEGA Mega Drive ROM
| Developer | N/A |
| Popularity | |
| Category | Game Files |
| Format | Binary |
.MD File Association 2
Game ROM used by emulation software for the SEGA Mega Drive, an older game console (called the SEGA Genesis in North America); stores the contents of a game cartridge; used for running older games on the PC.
NOTE: SBWin can be used to convert MD files to the .BIN SEGA game ROM format, which can be played by many different SEGA Master Drive/Genesis emulators.
Programs that open MD files
File Type 3Machine Description File
| Developer | N/A |
| Popularity | |
| Category | Developer Files |
| Format | Text |
.MD File Association 3
Programming file that contains an instruction pattern for each instruction that the target machine supports; referenced by the GNU Compiler Collection (GCC), commonly used for compiling programs on Unix systems.
Programs that open MD files
File Type 4MDCD Compressed Archive
| Developer | N/A |
| Popularity | |
| Category | Compressed Files |
| Format | N/A |
.MD File Association 4
File or group of files compressed using MDCD compression
Programs that open MD files
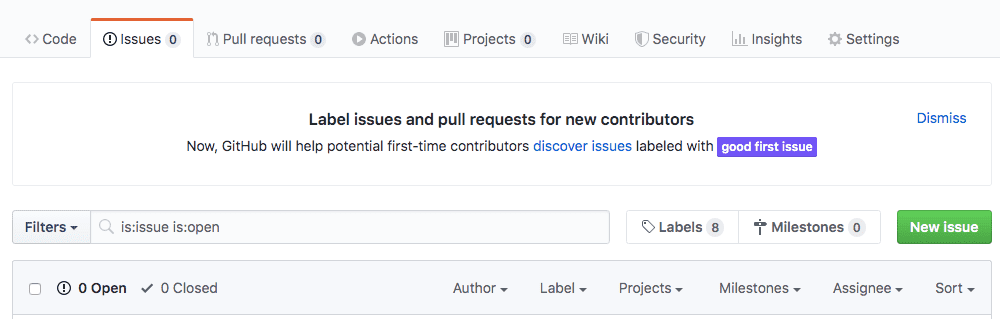
File Type 5Moneydance Financial Data File
| Developer | Reilly Technologies |
| Popularity | |
| Category | Data Files |
| Format | N/A |
.MD File Association 5
Data file saved by Moneydance, a personal finance software program similar to Intuit Quicken or Microsoft Money; stores bank accounts, transactions, budgets, stock portfolios, and other information.
Moneydance supports Mac, Windows, Linux, OS/2, Solaris, and Unix platforms.
Programs that open MD files
File Type 6Sharkport Saved Game File
| Developer | Sharkport |
| Popularity | |
| Category | Game Files |
| Format | Binary |
.MD File Association 6
File created by Sharkport, a hardware accessory for the PlayStation 2; contains a PS2 saved game created by the Sharkport device; used for copying saved games to the PC and sharing them with other players; can be converted to other saved game formats, such as .PSU, using the PS2 Save Builder.
NOTE: Sharkport also now uses the .PS2 extension for saved games.
Programs that open MD files
File Type 7MuseData Musical Score
| Developer | Walter B. Hewlett |
| Popularity | |
| Category | Text Files |
| Format | Text |
.MD File Association 7
An MD file is a MuseData musical score. It contains plain text code that represents a piece of music, as well as metadata describing that work. While MD files are no longer widely used, you can still open them and use them to create sheet music in MuseScore.
In 1983, developer Walter B. Hewlett created the MuseData music notation file format. According to Hewlett, the purpose of MuseData (MD) files was 'to represent the logical content of musical scores in a software-neutral fashion.' To do this, Hewlett developed a format that used plain text notation to represent the measures, notes, rests, and emphases included in a piece of music. MD files also include a plain text header that contains general information about the file, such as when the file was created, what musical score, movement, or part it represents, and what instruments should be used to play the piece.
As digital music notation developed further, MD files largely became obsolete. However, many MD files are still available online, and you can still open MD files and use them to create sheet music in MuseScore, a free music composition and notation program.
How do I open an MD file?

You can open an MD file in MuseScore. To do so, select File → Open from the program's menu bar, and then locate and open your MD file. Note that you may receive an error message saying your MD file is corrupted. If you do, click . The MD file will appear in MuseScore as a musical score.
If you need only to see the plain text notation that an MD file contains, you can open it in any text editor, such as Microsoft Notepad, Apple TextEdit, or Github Atom.
Programs that open MD files
Github Md File
Azure DevOps Services | Azure DevOps Server 2020 | Azure DevOps Server 2019 | TFS 2018
In this quickstart, learn how to do the following tasks:
- Open Wiki
- Publish a Git repo to a wiki
- Edit pages of a published wiki
- Add pages to a published wiki
- Change the page sequence of a published wiki
- Make a page the wiki home page
Content that you already maintain in a Git repository can be published to a wiki. For example, this could be content written to support a software development kit (SDK), product documentation, or README file. You can publish multiple wikis within a single team project.
By publishing your Markdown files to a wiki, you gain the following benefits:
- Organize the content into a hierarchical page structure
- Table of contents that readers can browse and filter
- Publish new versions of the content
- Manage content in the same way you manage your code base
- Readers can search the wiki easily using the Wiki search feature
For for information about managing the different wiki types, see Differences between provisioned wiki and publish code as wiki.
Tip
You can add and edit content you've published to a wiki using the steps outlined in this article. Or, you can also work offline and update wiki content in the same way you collaborate on code through a Git repository. For more information, see Update wiki pages offline.
Prerequisites
- You must have a team project. If you don't have a team project yet, create one.
- You must have enabled Azure Repos service for your project.
- You must have a Git repository defined in your team project. Ideally, this repository contains at least one Markdown file, which you want to publish to your wiki. If you need to add a Git repository, see Create a new Git repo in your project.
- You must have the permission Contribute to publish code as wiki. By default, this permission is set for members of the Contributors group.
- Anyone who has permissions to contribute to the Git repository can add or edit wiki pages.
Open Wiki
Begin by connecting to your project using a supported web browser and choose Wiki.
Choose Overview > Wiki.
If you need to switch your team project, choose Azure DevOps to browse all team projects and teams.
Publish a Git repository to a wiki
Choose this option when you maintain Markdown files in an existing Git repo and you want to publish them to a wiki.
Select Publish code as Wiki.
Note
The Publish code as Wiki option won't appear if your project doesn't have a Git repository defined. Create a new Git repo, and then return and refresh this page.
If you've already provisioned a team project wiki, from the context menu for Wikis, choose Publish code wiki.
Choose the repository, branch, and folder that contain the Markdown files and name the wiki repository. The Git repo must be within the team project.
Specify the root of the repository when you want to publish all Markdown files in the repository to your wiki.
Choose Publish. The wiki repo is populated with the Markdown files and folders included within the repo you selected.
For example, the following image shows the published repo for the files that are contained in the azure-docs-sdk-node repository that you selected in Step 2.
The wiki Table of Contents (TOC) contains the following files:
Each Markdown file (file type=.md) defined in the repo/branch/folder is listed in alphabetical order, the TOC title is derived from the Markdown file name
A parent page for each subfolder defined within the published folder, even if it doesn't contain any Markdown files.
And here's an image of the contents of the azure-docs-sdk-node repository.
The head of the Git repo branch is now mapped to the wiki. Any changes made within the branch and selected folder(s) are automatically reflected in the Wiki. There are no other workflows involved.
Note
You're limited to publishing 10 branches as code wikis.
For the Wiki that's provisioned with the Markdown files you've added, you can now add or edit pages in the same way that you maintain code in your Git repository.
You can publish a Git repository to a wiki with the az devops wiki create command. To get started, see Get started with Azure DevOps CLI. Run this command when you maintain Markdown files in an existing Git repo and you want to publish them to a wiki.
Note
You can't publish code as Wiki if your project doesn't have a Git repository already defined. If necessary, create a new Git repo, and then return to this page.
Parameters
- mapped-path: (Required for the codewiki type). Mapped path of the new wiki. For example, you can specify '/' to publish from the root of the repository.
- name: Name of the new wiki.
- org: Azure DevOps organization URL. You can configure the default organization using
az devops configure -d organization=ORG_URL. Required if not configured as default or picked up usinggit config. Example:--org https://dev.azure.com/MyOrganizationName/. - project: Name or ID of the project. You can configure the default project using
az devops configure -d project=NAME_OR_ID. Required if not configured as default or picked up usinggit config. - repository: (Required for the codewiki type). Name or ID of the repository to publish the wiki from.
- type: Type of wiki to create. The accepted values are projectwiki (default) and codewiki.
- version: (Required for the codewiki type). Repository branch name to publish the code wiki from.
Note
For Azure DevOps Server 2020, you can use the following command to set the default server instance, collection, and project.az devops configure --defaults organization=https://ServerName/CollectionName project=ContosoWebApp
Example
The following command creates a codewiki named 'My New Wiki' published from the MyRepo repository. The wiki is published in the wikis folder in the main branch and the result is shown in table format.
Azure DevOps CLI commands aren't supported for Azure DevOps Server 2019 and earlier versions.
Edit, rename, or delete pages
To edit, rename, or delete a page, open Repos>Files or Code>Files. Utmb citrix workspace.
Choose the page you want, select Actions, and then choose the operation that you want.
Note
You can manage your wiki repo in the same way you manage any other Git repo by defining branch policies on the branch that you selected to publish to a wiki. However, without any policies defined, you can make changes and push them directly to the branch from your web portal or from a client.
Edit a page
You can use the links available in edit mode to preview your changes or highlight changes made from the previous version. To discard your changes, select Cancel. For details about supported Markdown features, see Syntax guidance for Markdown usage.
When finished with your updates, choose Commit Affinity photo for students free. , and then fill in the Commit dialog form.
The system automatically presents you with a link to create a pull request. You can ignore this message when you're directly editing the wiki branch.
Tip
When you change the name or case of a file, you'll want to update the .order file to reflect the change. To learn more, jump to Change the page sequence, add or update a .order file.
Rename a page
All pages that you want to appear in the TOC must have .md as their file type. Choose Rename to rename the file accordingly.
For example, here we rename new-home-page.md to New-Home-Page.md. This page appears in the TOC with the label, 'New Home Page'.
Page titles are case-sensitive and must be unique within the folder, and 235 characters or less. For other title restrictions, see Page title naming restrictions.
Delete a page
Any Markdown files that you don't want to appear in the wiki, you can delete from the published folder. If you've included the file in an .order file, then delete its entry from the .order file. To learn more, jump to Change the page sequence, add, or update an .order file.
Add a page or pages
Github Md File Viewer
You can add pages to your published wiki as follows:
- Add a file to a root folder or subfolder from the web portal
- Upload files to a root folder or subfolder
- Add or update a .order file to specify the page sequence in the wiki TOC.
Each update you make requires you commit your changes to the repository. You can then refresh your Wiki for your published repo to review the changes.
Add a page from the web portal
From Repos>Files or Code>Files for the published repo, select Actions, and then choose File.
Enter a name for the page, make sure to specify the .md file type. The file name should correspond to the page title that you want to appear in the TOC, with dashes in place of spaces. Specify a unique title of 235 characters or less. Page titles are case-sensitive. For other title restrictions, see Page title naming restrictions.
For example, to add a page that appears in the TOC as Page 4, add a file named Page-4.md.
Enter the contents of the page. For details about supported Markdown features, see Syntax guidance for Markdown files, widgets, wikis, and pull request comments.
When done, choose Commit, and then fill in the Commit dialog form.
Upload files to a folder
If you have existing content already defined, you can upload it into a folder. Select Actions, and then choose Upload file(s).
Fill in the Commit dialog form, selecting the folder and files you want to upload.
Add a parent page and subpages
To add a parent page, you'll first add a Markdown file at the root folder level and then add a folder with the same label.
To add a folder, choose Folder, and then fill in the New folder dialog form. Specify at least one file to correspond to a subpage in the folder.
Add all the files you want as subpages to the folder.
Add or update a .order file
The last step when adding files or folders to the wiki repo is to add or update the .order file of the updated folders to reflect the sequence of pages you want to show in the TOC. For details, see Change the page sequence, add, or update a .order file.
Tip
Files that you upload or add won't show up in the wiki TOC until you add or update the .order file to include them.
Change the page sequence, add, or update a .order file
Each .order file defines the sequence of pages contained within a folder. The root .order Free download from youtube videos for mac. file specifies the sequence of pages defined at the root level. And for each folder, a .order file defines the sequence of subpages added to a parent page.
You can add a .order file in the same way as you add any file from the Code>Files page. Name the file .order.
Then, edit the contents of the file to reflect the sequence of Markdown files contained within the folder. Each entry should mirror the file name but without the .md file type. Titles are case-sensitive, so the entry should match the case used in the file name.
For example:
Set a home page
By default, the first file that appears at the root within alphabetical order is set as the wiki home page. The home page opens whenever you select Wiki within the web portal.
Github Md File Link
You can change the home page by setting the page sequence within the root .order file.
For example, enter the page name into the first line:
Promote folder to page
For a folder to be a page as well, there should be a markdown file with the same name as the folder as a sibling to the folder, meaning both the folder and the md file of the same name should lie next to each other.
Displayed in the following example, Test has both a folder and an md file, which creates a hierarchy within the Wiki tree.
Next steps




