In addition to iCloud and Gmail, you can also use the app to sync contacts between Exchange accounts, Yahoo, Outlook, Facebook, CardDAV, and even your local iPhone storage. Support for such a large number of services means you can keep a consistent address book, regardless of which app you're using at a given time.

Being able to view iPhone contacts on PC can help you manage them with ease. You can quickly edit the contacts using the comfort of your computer’s keyboard and screen. You can also be able to copy and export the contact information as you please. If you want to backup your iPhone data, you are going to do so easily if you can view it on your PC. If something happens to your iPhone, you be sure that your contacts are safe if you have backed them up on your computer.
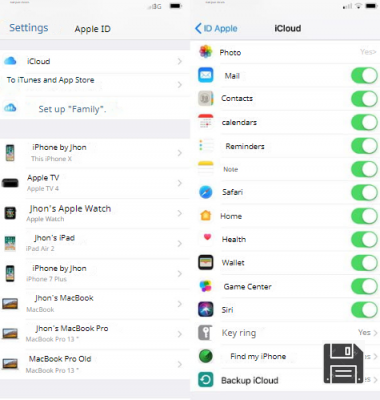
How To Backup Iphone To Gmail
Part 1: How to View iPhone Contacts on PC
Switch 'Contacts' on. At the top, tap Save. To start syncing, open your iPhone or iPad's Contacts app. If you have a work or school/university Google Account. To make sure that you can view details such as job titles or work addresses from a company directory, learn how to sync contacts on your work or school device. Contacts aren't syncing. Set Gmail As Default Account on iPhone and iPad. As mentioned above, you can also set Gmail contacts as default account on your iPhone or iPad. The process is just as straightforward. Launch the Settings app on your iOS device. Now, tap on Contacts. Jul 29, 2020 Log in to your Gmail account and click on the square-like Google Apps icon on the upper right corner of your Gmail inbox. The Google Apps drop-down menu will pop-up. Step 2 Click on the Google Contacts icon.
To be able to view iPhone contacts on PC easily, you will need to download and install MobileTrans for Mac (or MobileTrans for Windows). This application has a lot of interesting features that you will love. Not only will it allow you to view your contacts on PC, but also your text messages, photos, videos, calendar, call history and apps that you have on your iPhone.
Key Features of the Software
- It supports full scale transfer of contacts with every detail related to them including name, number, and email address and so on.
- It also acts as a backup tool that you can use to back up phone data to your PC in one click.
- You can use it to easily restore backups to your iPhone from your PC.
- It makes it easier for you to transfer music and playlists from iTunes to iPhone and other mobile devices.
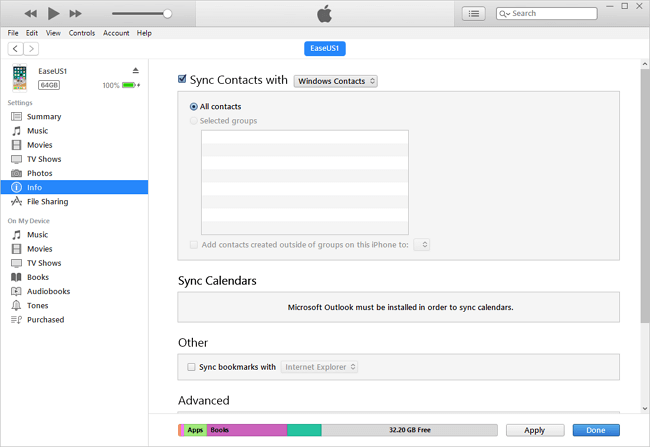
Steps on How to Transfer iPhone Contacts to Computer
Step 1: Install and launch the program
You will need to download and install iSkysoft Phone Transfer on your computer, and then launch it.
Step 2: Connect iPhone to PC
Next, click on 'Back Up Your Phone'. This is going to open the backup window. After that, you will need to connect your iPhone to your computer using Bluetooth or a USB cable.
Step 3: Select 'Contacts' and click 'Start Copy' to transfer contacts from iPhone to computer
In the backup window, select Contacts and then click 'Start Copy' to start the process.
Part 2: How to View iPhone Contacts Online
Steps on How to View iPhone Contacts Online
Step 1: Click iCloud to sign in
Open iCloud and then use your Apple ID to sign in.
Step 2: Choose 'All Contacts' and click 'Import' to import iPhone contacts to computer
After signing in, you will need to go to Contacts app and then click on 'All Contacts', and then click 'Import' to import contacts from iPhone to computer.
You should be able to see your contacts by simply doing that. If there is any action you need to take, for instance edit contacts or delete duplicates, you can easily do that from iCloud.com.
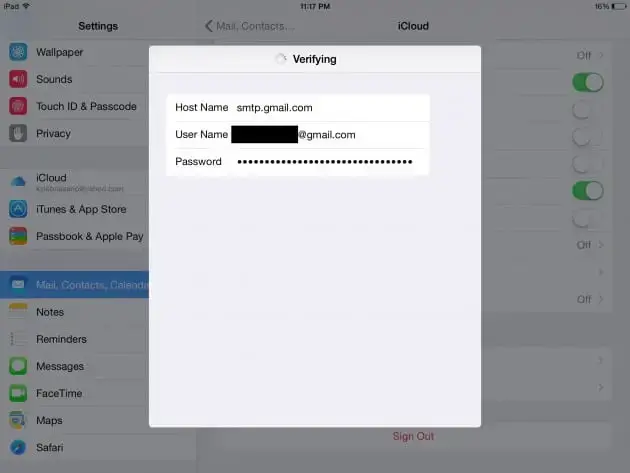
Transfer Contacts From Iphone To Gmail
Part 3: How to View iPhone Contacts on Mac
If you are a Mac user, you can also use MobileTrans for Mac to view your contacts too. You just need to make sure that the version you are using is the one that is supported on this platform. It allows you to transfer and view iPhone contacts on Mac without messing up with the original quality. Everything you backup from your iPhone to the Mac PC is going to be the same as the original without quality being affected.
Key Features of the Program
- It allows you to erase data permanently from your iPhone.
- It supports one click restore of backup data.
- You can use it to transfer music from iTunes to your iPhone easily.
- It is supported on a wide range of devices.
- It has a user friendly interface.
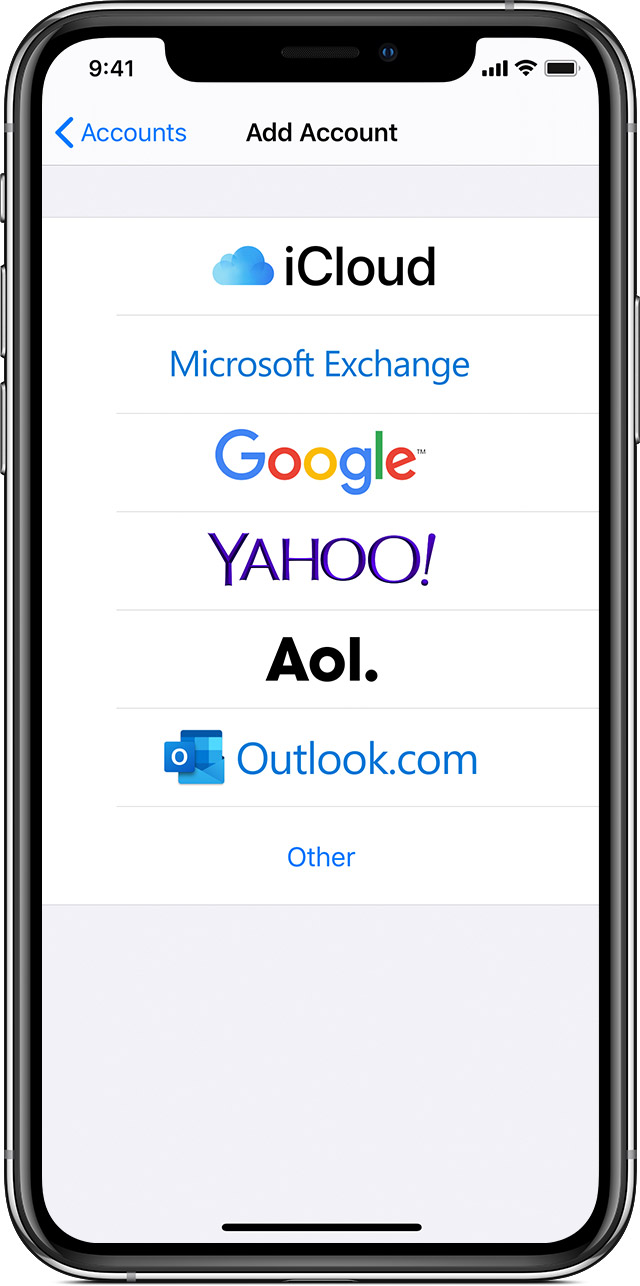
Steps on How to Transfer Contacts from iPhone to Mac
Step 1: Launch the program and click 'Back Up Your Phone'
First, you will need to install the application on your Mac and then launch it. In the application’s window, look for 'Back Up Your Phone” and then click on it to open the backup window.
Step 2: Connect iPhone to Mac
After that, you will need to connect your iPhone to your Mac using a USB cable. After connecting the two devices, you should be able to see iPhone data in the program interface.
Step 3: Select 'Contacts' and click 'Start Copy' to transfer contacts from iPhone to Mac
Check the data you would like to transfer and then click on 'Start Copy' start transferring iPhone contacts to Mac.




