SCRABBLE® is a registered trademark. All intellectual property rights in and to the game are owned in the U.S.A and Canada by Hasbro Inc., and throughout the rest of the world by J.W. Spear & Sons Limited of Maidenhead, Berkshire, England, a subsidiary of Mattel Inc. Mattel and Spear are not affiliated with Hasbro. Open the Symbols dialog box. To display the Symbols dialog box, go to the Insert tab, in the Symbols group and click Symbol, then More Symbols. Select the symbol you want to take note of, then look near the bottom of the dialog for the symbol name as well as its code.
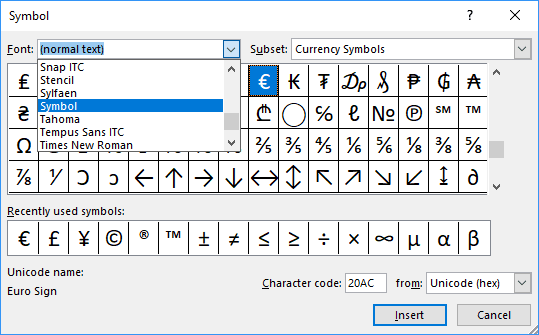
Tom Mathews http://weber.edu/tmathews
.

Please get in the habit of using the computer to type accent marks and do it as you type. This is much easier and more porfessional than going back over a document and adding the marks afterwards. All word processors are capable of doing proper accent marks in Spanish. Almost all printers are capable of printing them. If you have a printer that will not do it, use one of the Computer Labs on campus to print your compositions. |
The best option is to install a Spanish Keyboard in Windows. This will allow you to use accent marks in ANY program on the computer, including the desktop, file names, graphics and word processing. The layout on a Spanish Keyboard is different (that is, many symbols are in different places than they are on the English Keyboard). –To install the Spanish Keyboard on Windows, click first on 'Start' and then open the 'Control Panel.' –Once there click on 'Region and Language.' –Now select the 'Keyboards and Languages' tab at the top of the new window and then click on 'Change keyborads...' The large white box contains a list of the languages and keyboards you have installed. –To add a Spanish keyboard, click on 'ADD'. –There is a long list of Spanish spell-checkers available. Any one will do, but I suggest 'Spanish (International Sort)' which will alphabetize lists the correct (modern) way. Under the language name you will see 'Keyboard' and 'Other.' Check the 'Spanish' keyboard. –Click 'OK' to exit the control panel. Now (perhaps after you restart your computer) you will see a small square near your system tray (the lower right row of icons on the task bar at the bottom of your screen in Windows). Clicking on this little square (or pressing the Ctrl and Shift keys at the same time) will give you the option of toggling back and forth between any keyboards you have installed. NOTA BENE: If you install a non-English keyboard the letters on your actual keyboard (the hardware) will not necessarily indicate what letter is actually typed. To type an accent mark on a Spanish Keyboard, hit the apostrophe followed by the vowel over which you want the mark. The 'ñ' is the colon key; 'Ñ' is a capital colon. Question marks ('¿' and '?') are the '+' and '_' symbols respectively. The upside down exclamation is the '=' key. Good luck! |
.
There is a very cool utility at http://spanish.typeit.org where you can easily type in Spanish and then cut and paste into your document.
This is not a solution for people who need to type regularly in Spanish (there is not other formatting, no spell checker, etc., but it is a quick solution for people who need a word or two now and then. Other languages besides Spanish can be found at http://www.typeit.org.
Macintosh (any program)
|
Microsoft Word for Windows
|
Word Perfect 8.0 for Windows
|
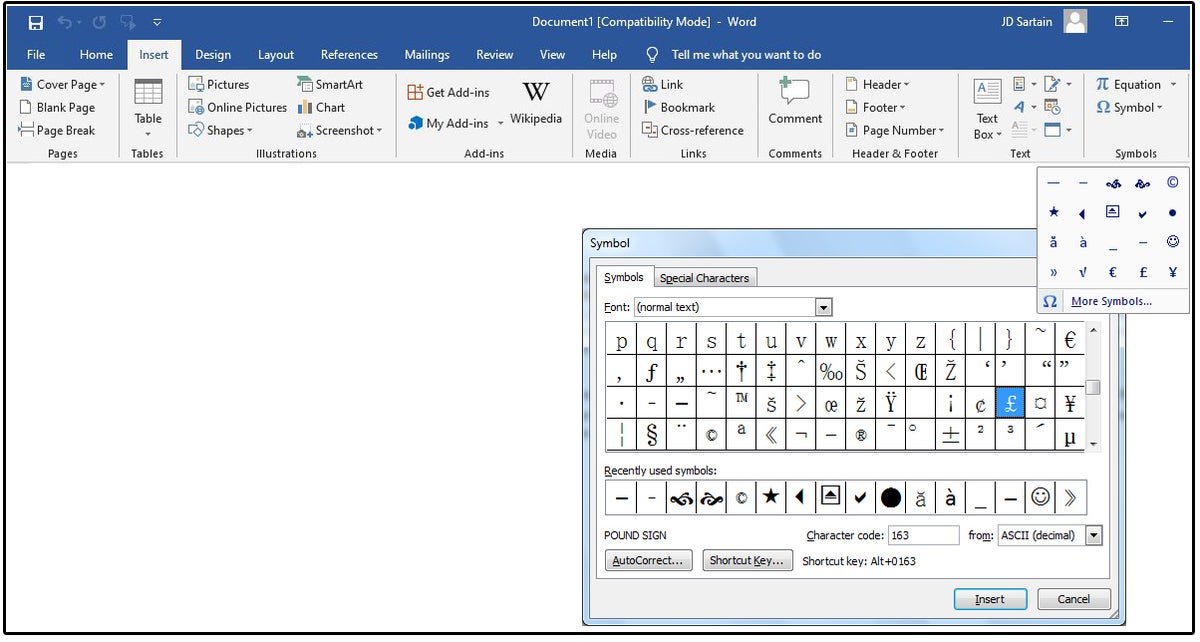
How To Add Symbols In Word Document
|




